翻訳エディタとは、翻訳支援機能を利用し、翻訳を効率よく行うためのWebエディタです。
自分で用意したファイルやWebサイトを翻訳することができます。
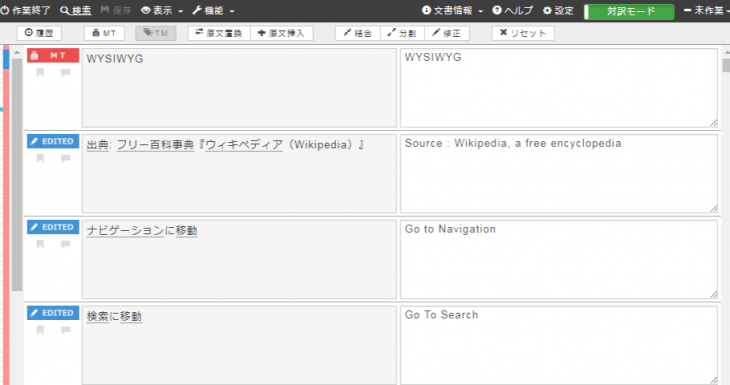
翻訳エディタで扱うことができるファイル形式と書式は以下の通りです。
|
テキスト |
対応 |
|---|
|
テキスト |
対応 |
|---|
|
テキスト |
対応 |
|---|---|
|
見出し |
対応 |
|
リスト |
対応 |
|
順番つきリスト |
対応 |
|
Definition |
対応 |
|
引用 |
対応 |
|
チェックボックス |
対応 |
|
リンク |
対応 |
|
強調 |
対応 |
|
注釈 |
対応 |
|
打ち消し |
対応 |
|
インラインコード |
対応 |
|
シンタックスハイライト |
対応 |
|
テーブル |
非対応 |
|
テキスト |
対応 |
|---|---|
|
テキスト付き図形 |
対応 |
|
表 |
対応 |
|
コメント |
対応 |
|
脚注 |
対応 |
|
ヘッダー・フッター |
対応 |
|
テキスト |
対応 |
|---|---|
|
テキスト付き図形 |
対応 |
|
コメント |
対応 |
|
ノート |
対応 |
|
ヘッダー・フッター |
対応 |
|
テキスト |
対応 |
|---|---|
|
テキスト付き図形 |
対応 |
|
コメント |
対応 |
|
シート名 |
非対応 |
|
ヘッダー・フッター |
非対応 |
|
原文 |
対応 |
|---|---|
|
訳文 |
対応 |
|
原文 |
対応 |
|---|---|
|
訳文 |
対応 |
|
原文 |
対応 |
|---|---|
|
訳文 |
対応 |
|
原文 |
対応 |
|---|---|
|
訳文 |
対応 |
|
原文 |
対応 |
|---|---|
|
訳文 |
対応 |
|
テキスト |
対応 |
|---|
|
テキスト |
対応 |
|---|---|
|
テキスト付き図形 |
対応 |
|
表 |
対応 |
|
コメント |
対応 |
|
脚注 |
対応 |
|
ヘッダー・フッター |
対応 |
|
テキスト |
対応 |
|---|---|
|
テキスト付き図形 |
対応 |
|
コメント |
対応 |
|
ノート |
対応 |
|
ヘッダー・フッター |
対応 |
|
テキスト |
対応 |
|---|---|
|
テキスト付き図形 |
対応 |
|
コメント |
対応 |
|
シート名 |
対応 |
|
ヘッダー・フッター |
対応 |
|
テキスト |
対応 |
|---|
|
テキスト |
対応 |
|---|
|
テキスト |
対応 |
|---|---|
|
見出し |
対応 |
|
リスト |
対応 |
|
順番つきリスト |
対応 |
|
定義 |
対応 |
|
引用 |
対応 |
|
リンク |
対応 |
|
強調 |
対応 |
|
注釈 |
対応 |
|
インラインコード |
対応 |
|
テーブル |
対応 |
|
ドキュメントクラス |
非対応 |
|---|---|
|
パッケージ |
非対応 |
|
タイトル |
非対応 |
|
作者 |
非対応 |
|
日付 |
非対応 |
|
文章開始 |
非対応 |
|
小さい文字 |
対応 |
|
大きい文字 |
対応 |
|
太字 |
対応 |
|
イタリック体(強調) |
対応 |
|
斜体 |
対応 |
|
右寄せ |
対応 |
|
左寄せ |
対応 |
|
中央寄せ |
対応 |
|
数式 |
対応 |
|
引用 |
対応 |
|
セクション |
対応 |
|
サブセクション |
対応 |
|
サブサブセクション |
対応 |
|
ラベル |
対応 |
|
参照 |
対応 |
|
箇条書き |
対応 |
|
数字付き箇条書き |
対応 |
|
テーブル |
対応 |
|
文章終了 |
非対応 |
|
テキスト |
対応 |
|---|
翻訳エディタを終了して、呼び出し元画面に遷移します。
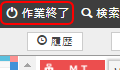
訳テキストを対象に検索、置換を行うことができます。
※「対訳モード」時の機能になります。
[メニュー > 検索]を押します。
検索フォームが表示されます。
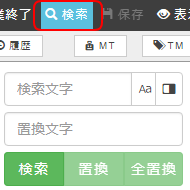
上の入力ボックスに検索キーワードを入力すると、ヒットした内容が表示されます。
ヒットした内容を押すと、対象の行に移動します。
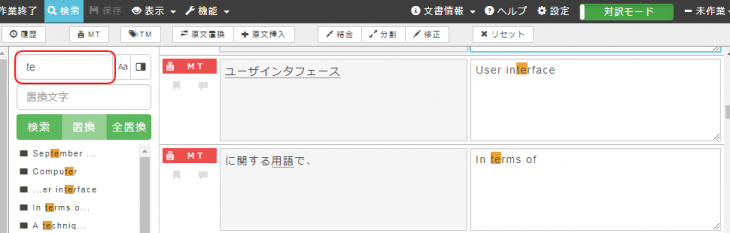
検索実行後、下の入力ボックスに置換後の文字を入力します。
[検索]ボタンを押し、置換対象行にフォーカスします。
[置換]ボタンを押すと、文字が置換されます。
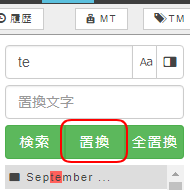
検索実行後、下の入力ボックスに置換後の文字を入力します。
[全置換]ボタンを押すと、検索でヒットした文字すべてを置換します。
作業中のデータを保存することができます。
[メニュー > 保存]を押します。
※保存されているデータと作業中のデータが異なる場合、[保存]ボタンは赤く表示されます。
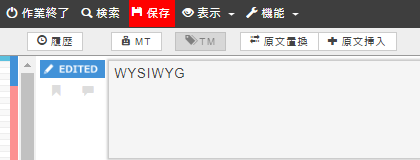
翻訳エディタの表示方法を変更することができます。
[メニュー > 表示]から以下のボタンを押します。
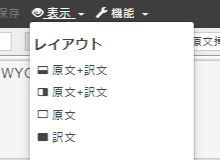
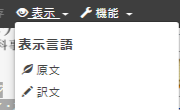
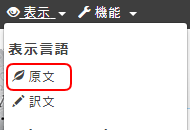
原文章のみを表示します。
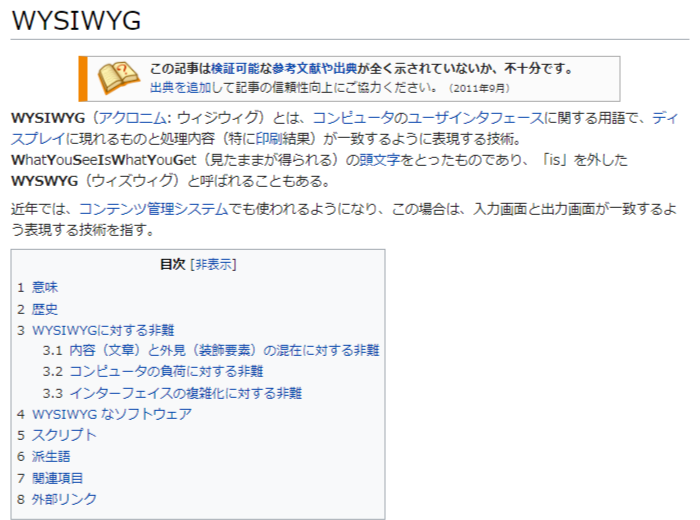
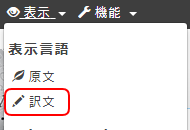
訳文章のみを表示します。
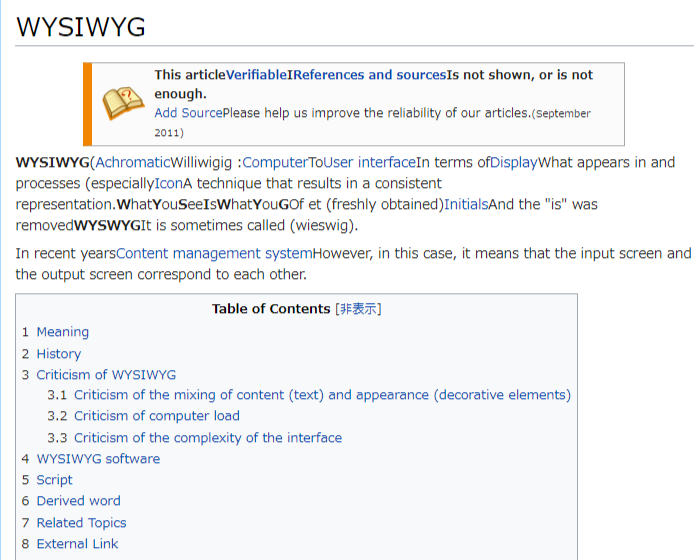
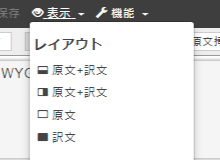
※初期状態は[原文+訳文]になっています。
「上下分割した場合」
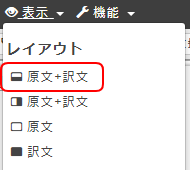
画面を上下に2分割し、上側に原文章、下側に訳文章を表示します。
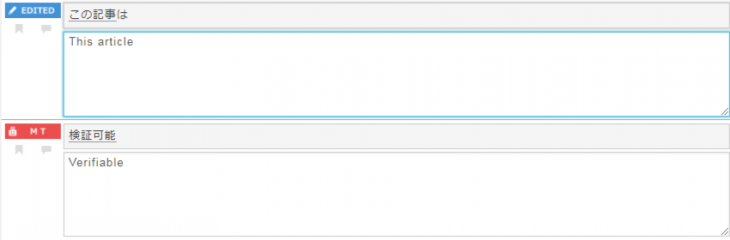
「左右分割した場合」
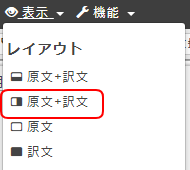
画面を左右に2分割し、左側に原文章、右側に訳文章を表示します。
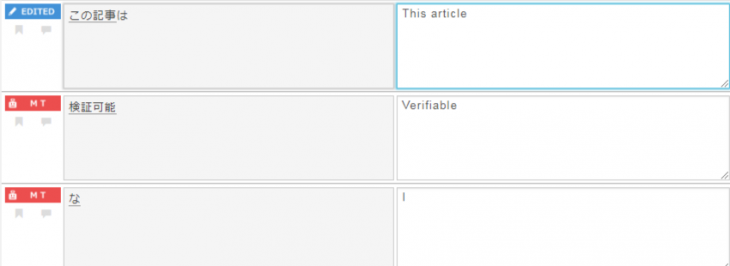
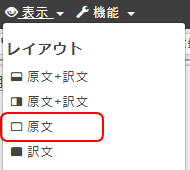
原文章のみを表示します。
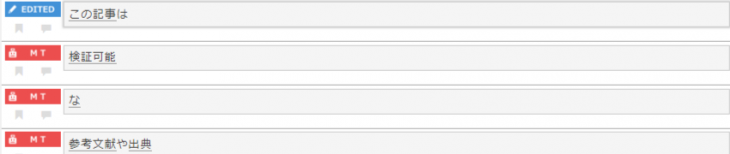
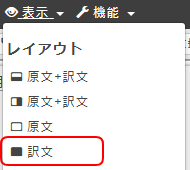
訳文章のみを表示します。
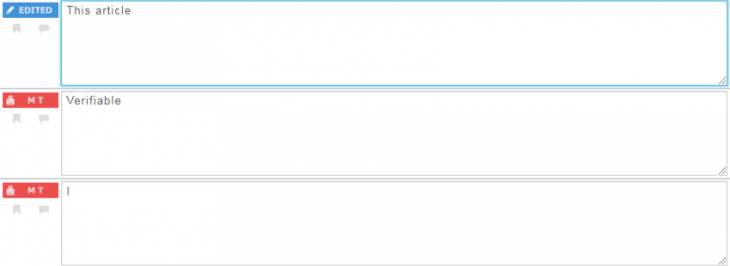
目次ハイライトでは、対訳文章が未編集や自動翻訳挿入といった文章の状態をハイライト表示します。
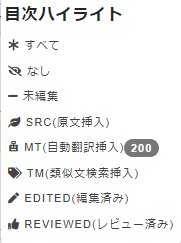
文章マップに対象の文章状態がハイライト表示されます。
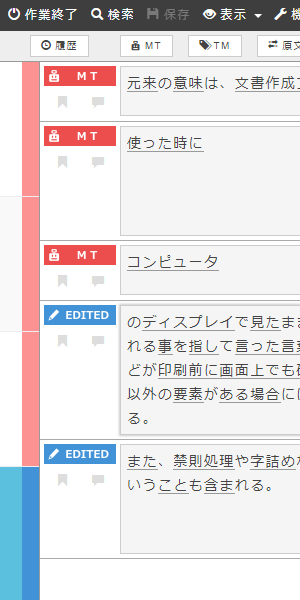
翻訳エディタの各機能を使用することができます。
原文章内の用語に対して自動で辞書引きが実行されます。
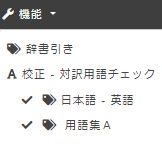
詳しくは「機能 - 辞書引き」についてのヘルプをご覧ください。
設定した用語集を元に、原文章には存在するが、訳文章には存在しない用語をチェックする機能です。
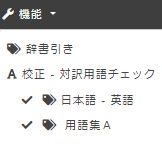
詳しくは「機能 - 校正 - 対訳用語チェック」についてのヘルプをご覧ください。
翻訳エディタにおける文書情報の確認をすることができます。
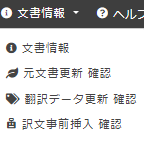
文書情報の確認をすることができます。
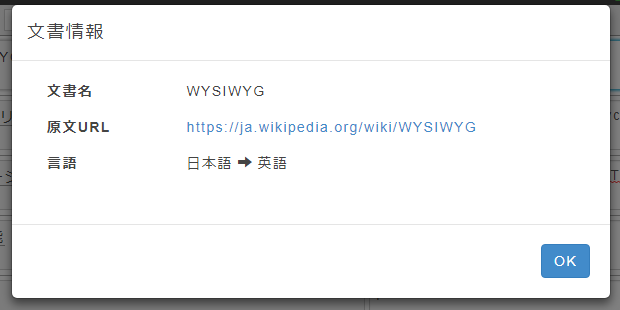
|
項目 |
説明 |
|---|---|
|
文書名 |
文書の名前を表示します。 |
|
原文URL |
原文書のURLを表示します。 |
|
言語 |
言語方向を表示します。 |
元文書の更新を確認をすることができます。
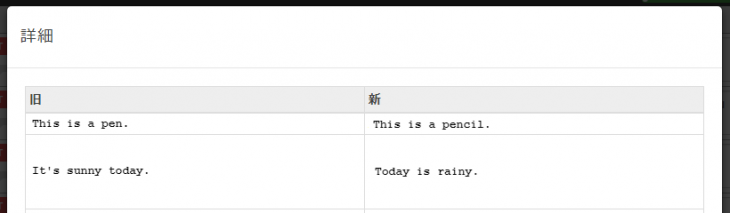
|
項目 |
説明 |
|---|---|
|
旧 |
元文書が更新される前の状態を表示します。 |
|
新 |
元文書が更新された後の状態を表示します。 |
|
元文書を表示する |
元文書のページに移動します。 |
翻訳データの設定の確認をすることができます。
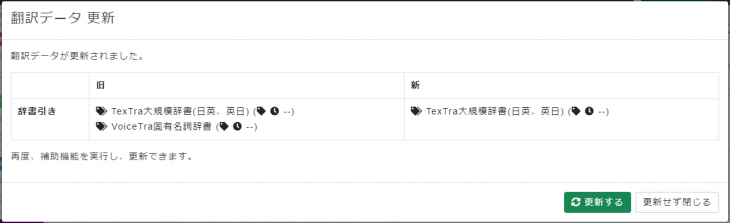
|
項目 |
説明 |
|---|---|
|
旧 |
更新前の状態を表示します。 |
|
新 |
更新後の状態を表示します。 |
訳文事前挿入の設定の確認をすることができます。
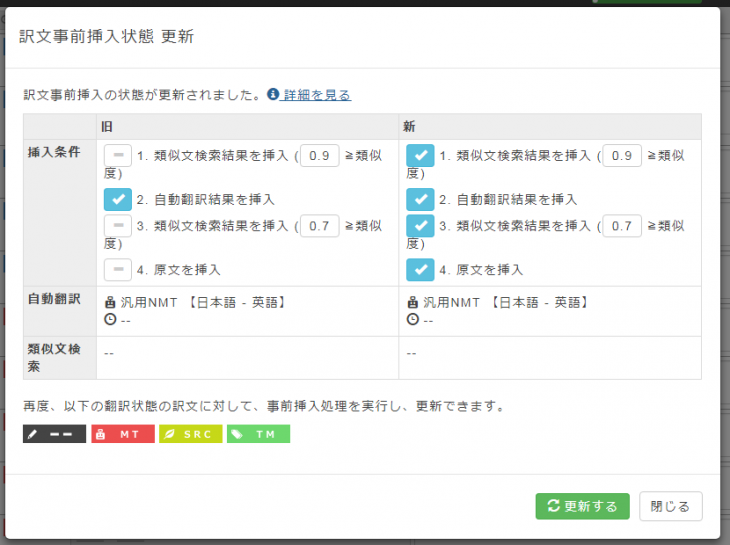
|
項目 |
説明 |
|---|---|
|
旧 |
更新前の状態を表示します。 |
|
新 |
更新後の状態を表示します。 |
|
挿入条件 |
挿入条件の設定を表示します。 |
|
自動翻訳 |
自動翻訳の設定を表示します。 |
|
類似文検索 |
類似文検索の設定を表示します。 |
確認後、[更新する]ボタンを押すと、訳文事前挿入の設定が更新されます。
翻訳エディタの表示や機能について設定をすることができます。
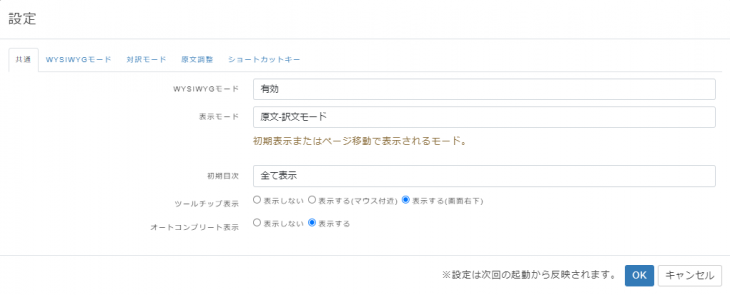
|
項目 |
説明 |
|---|---|
|
WYSIWYGモード |
WYSIWYGモードの設定をします。 |
|
表示モード |
初期表示またはページ移動で表示されるモードの設定をします。 |
|
初期目次 |
起動時に表示する目次の設定をします。 |
|
ツールチップ表示 |
翻訳エディタ上でツールチップの表示選択をします。 |
|
オートコンプリート表示 |
訳文章を入力する際のオートコンプリートリストの表示設定をします。 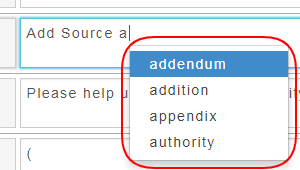
|
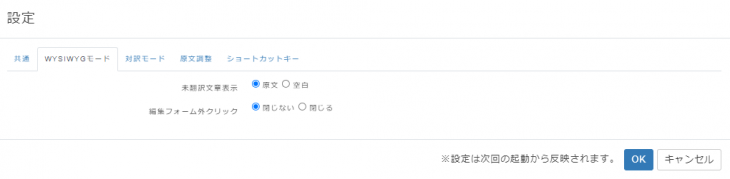
|
項目 |
説明 |
|---|---|
|
未翻訳文章表示 |
WYSIWYGモードで翻訳がされていない文章の表示についての設定をします。 |
|
編集フォーム外クリック |
編集フォームの外を押して、フォームを閉じる際の設定をします。 |
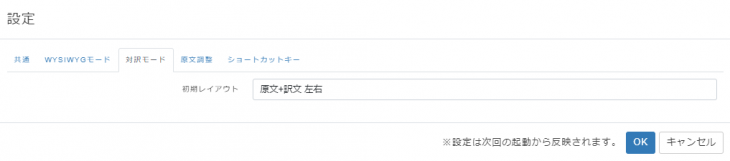
|
項目 |
説明 |
|---|---|
|
初期レイアウト |
起動時に表示するレイアウトの設定をします。 |
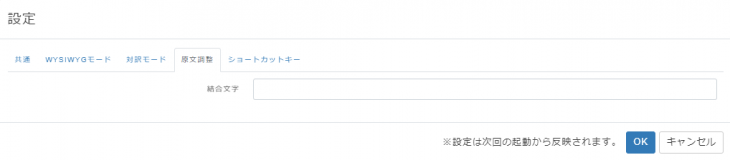
|
項目 |
説明 |
|---|---|
|
結合文字 |
文章を結合する際の文字設定をします。 |
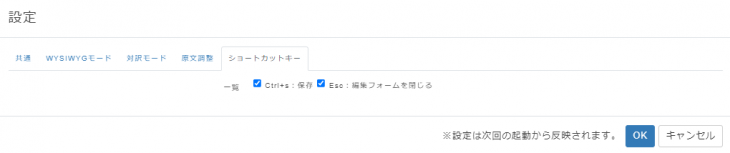
|
項目 |
説明 |
|---|---|
|
一覧 |
翻訳エディタで使用するショートカットキーの設定をします。 |
翻訳エディタの文書における作業状態を設定することができます。
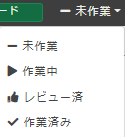
画面右上の作業状態を押します。
以下の項目を選択できます。
|
項目 |
説明 |
|---|---|
|
未作業 |
作業が着手されていない状態です。 |
|
作業中 |
作業が進行中の状態です。 |
|
レビュー済み |
レビューが終了された状態です。 |
|
作業済み |
作業が終了された状態です。 |
設定した後に終了すると、翻訳エディタワークスペースの文書に、作業状態のマークが表示されます。
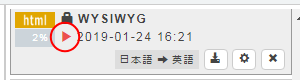
画面の左下の[ブックマーク]ボタンを押すとカーソルがある対象の行がブックマークされます。
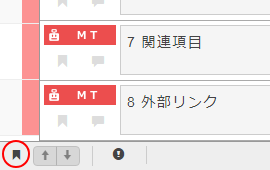

画面左下の[上下]ボタンを押すと、ブックマークした対象の行に移動します。
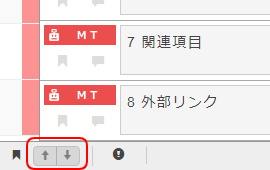
詳しくは「機能 - ブックマーク」についてのヘルプをご覧ください。
文書が多い場合に表示されます。
画面の左下の[左右]ボタンを押すと、ページ送りができます。
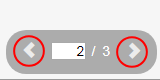
入力ボックスにページ番号を入力すると任意のページに移動します。
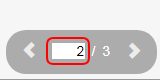
注意
対象外のページは、文章が灰色で表示され、文章を翻訳することはできません。
通知は、文書が更新されると画面右下のベルのアイコンが表示されます。
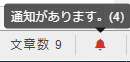
[ベルのアイコン]を押すと、更新された文書情報を表示されます。
通知された文書情報を押すと、各文書情報の確認をすることができます。
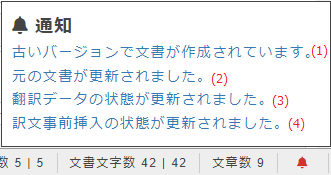
|
項目名 |
説明 |
|---|---|
|
(1) 文書コンバータ更新通知 |
文書コンバータのバージョンが更新されると通知されます。 |
|
(2) 元文書更新通知 |
元の文書が更新されると通知されます。 |
|
(3) 翻訳データ更新通知 |
翻訳エディタワークスペースの翻訳データが更新されると通知されます。 |
|
(4) 訳文事前挿入状態通知 |
翻訳エディタワークスペースの訳文事前挿入が更新されると通知されます。 |
画面右下の[文章状態の割合]ボタンを押すと円グラフで文章状態の割合が表示されます。
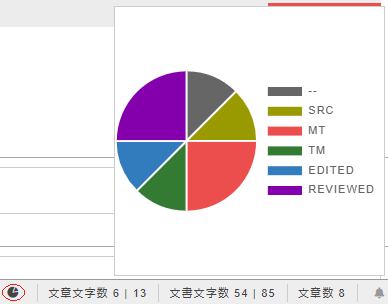
文章単位の履歴を表示します。
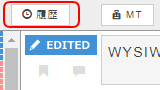
各履歴において[戻す]ボタンを押すことで、過去の状態へ戻すことができます。
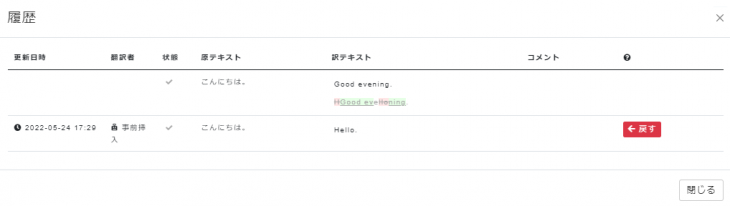
[MT]のボタンを押すと自動翻訳のダイアログが表示されます。
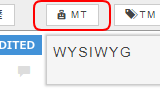
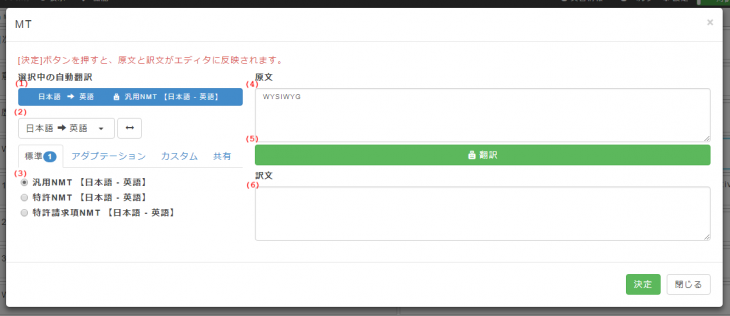
|
項目 |
説明 |
|---|---|
|
(1) 選択中の自動翻訳 |
現在、選択中の自動翻訳です。 |
|
(2) 言語方向 |
言語方向の設定をします。 |
|
(3) 自動翻訳 |
自動翻訳の設定をします。 |
|
(4) 原文 |
原文章を入力します。 |
|
(5) 翻訳 |
原文章の翻訳をします。 |
|
(6) 訳文 |
原文章を翻訳した文章が表示されます。 |
[翻訳]ボタン後、[決定]ボタンを押すと訳文章が編集画面に反映されます。
[TM]ボタンを押すと、類似文検索結果が表示されます。
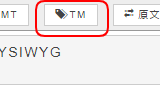

類似文検索結果は以下で構成されています。
|
項目 |
説明 |
|---|---|
|
(1) 置換ボタン |
ヒットした訳文章に入れ替わります。 |
|
(2) 追加ボタン |
ヒット訳文章が翻訳フォームに挿入されます。 |
|
(3) 類似度 |
原文章とどれだけ類似しているかのスコアです。 100%で完全一致となります。 |
|
(4) ヒット原文章 |
原文章に類似した原文章です。 |
|
(5) ヒット訳文章 |
ヒット原文章に対応した訳文章です。 |
[原文置換]ボタンを押すと、訳文が原文章に置換されます。

[原文挿入]ボタンを押すと、原文章が挿入されます。

[結合]ボタンを押すと、隣接する文章が結合されます。


補足
結合する際、文字を設定することができます。
※詳しくは「ヘッダーメニュー - 設定」の「原文調整」についてのヘルプをご覧ください。

[分割]ボタンを押すと、対象の文章がハイライトされます。

原文章で分割したい文字と文字間を押します。

押すと、原文章が分割されます。

[修正]ボタンを押すと、原文章を修正するための入力ボックスが表示されます。

[修正確定]ボタンを押すと、原文章が入力したテキストに修正されます。
修正前

修正後

[リセット]ボタンを押すと、訳文章がリセットされます。

文章に対する翻訳状態をラベルで表現しています。
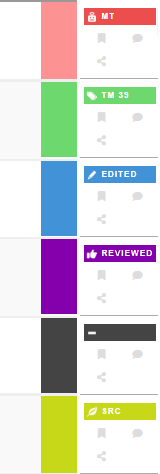
WYSIWYGモード
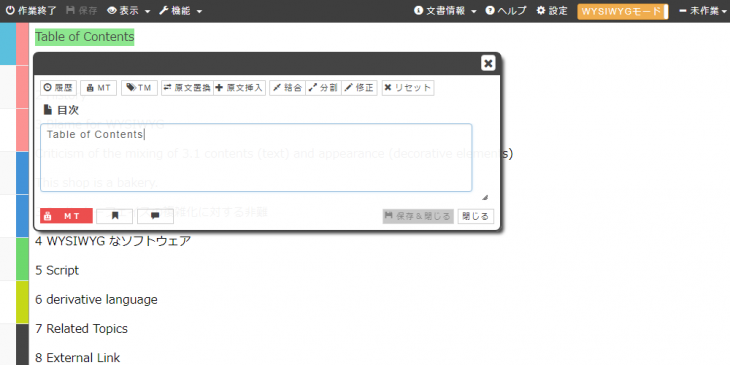
対訳モード
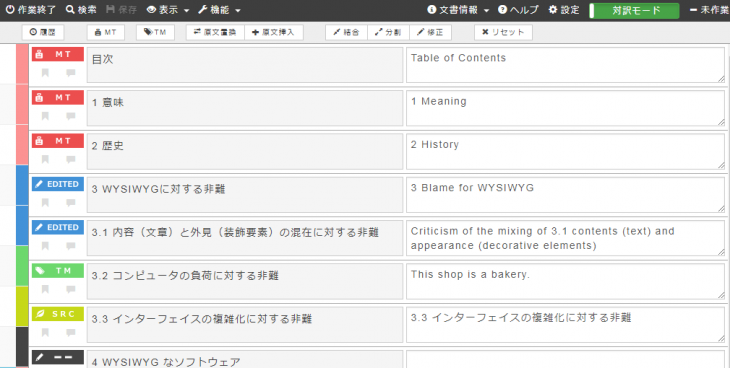
|
項目 |
名前 |
説明 |
|---|---|---|
|
|
MT(赤) |
編集対象の文章を示します。 |
|
|
EDITED(青) |
編集済みの文章を示します。 |
|
|
REVIEWED(紫) |
レビュー済みの文章を示します。 |
|
|
TM(緑) |
ヒットした類似文に変更されたことを示します。 |
|
|
SRC(黄緑) |
訳文章が原文置換された文章を示します。 |
|
|
未編集(黒) |
訳文章が空の状態を示します。 |
補足
ラベルを押すことで、EDITEDに変更することができます。さらに押すと--になります。
文章マップとは、各文章へ簡単に移動することのできるリンクの集まり(=目次)です。
押すことで、各文章へジャンプします。
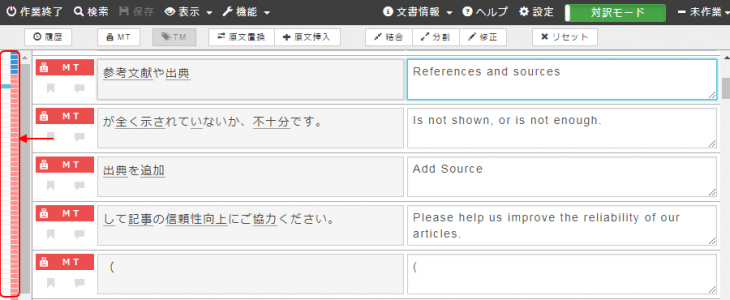
マウスオーバーすることで、原文章が表示されます。
文章マップは色によって、文章の状態を表現しています。
それぞれの色の意味を以下で説明します。
編集対象の行です。
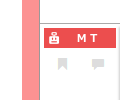
編集済みの行です。
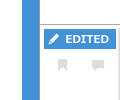
レビュー済みの文章を示します。
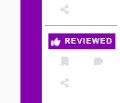
類似文検索の結果を挿入した行です。
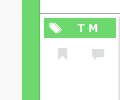
原文章が挿入された行です。
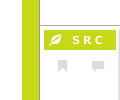
訳文章がない行です。
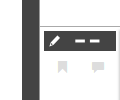
備考
WYSIWYGモードで対象の文章マップをダブルクリックすると、編集フォームが開きます。
原文章内の用語に対して自動で辞書引きが実行されます。
辞書は翻訳データ(用語集)が使用されます。
辞書引きでヒットした用語には下線が引かれます。

押すと、原用語と訳用語一覧が表示されます。
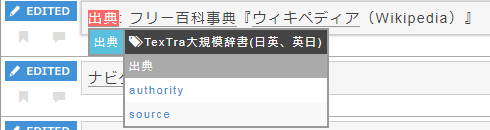
原用語または訳用語を押すことで、その用語が翻訳フォームに挿入されます。
また、マウスオーバーすることで以下のサブメニューが表示されます。
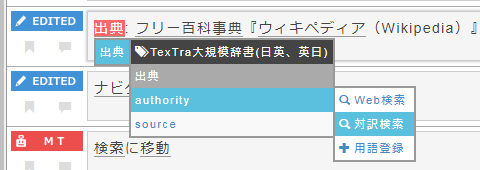
|
項目 |
説明 |
|---|---|
|
Web検索 |
外部のサイトを利用したWeb検索を行います。 |
|
対訳検索 |
翻訳データ(対訳集)から検索を行います。 |
|
MT(*) |
自動翻訳を行います。 |
|
TM(*) |
類似文検索を行います。 |
|
用語登録 |
翻訳データ(用語集)に用語を登録します。 |
* 原用語にマウスオーバーした場合のみ表示されます。
[メニュー > 機能 > 校正 - 対訳用語チェック]を押すと、訳文章に存在しない原用語がオレンジ色にハイライトされます。
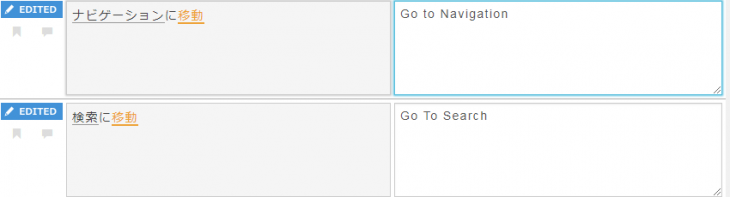
ハイライトされておらず、辞書引きされた原用語にカーソルを合わせると、対応する訳用語が赤色にハイライトされます。
※黒下線が引いている箇所が対象となります。
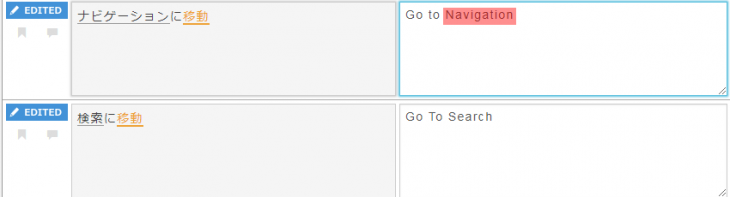
また、[対訳用語チェック]を外すと、チェック対象から外されます。
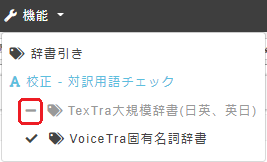
原文章をマウスで選択することで、辞書引きと同じサブメニューが表示されます。
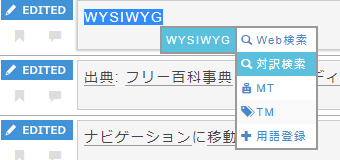
あとで戻りたい文章にブックマークをします。
[ブックマーク]ボタンを押します。
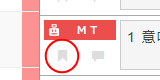
押すと、[ブックマーク]ボタンが黒く変わり、ブックマークされます。
ブックマークすると、文章マップの対象の行が緑ラベルに変わります。
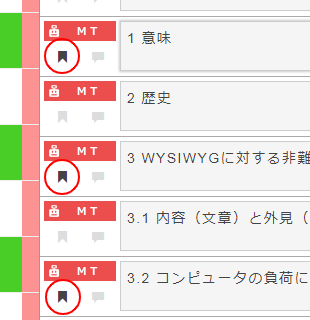
各文章にコメントを記入することができます。
[コメント]ボタンを押します。
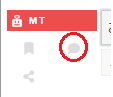
コメントを記入します。

コメント記入すると、[コメント]ボタンが黒く変わります。
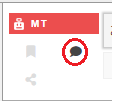
各文章の共有用URLを作成します。
[共有]ボタンを押します。
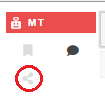
[コピー]ボタンを押すと、URLがコピーされ、共有することができます。
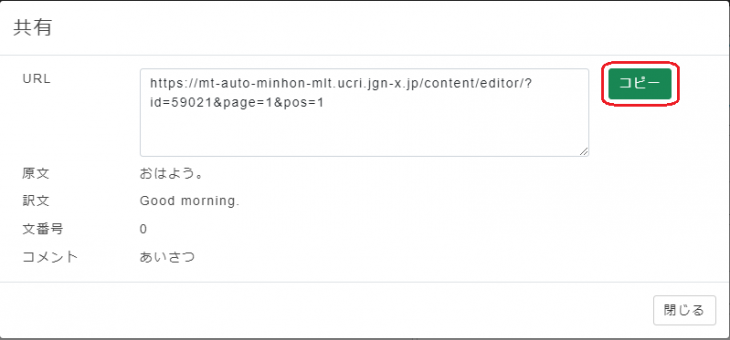
翻訳エディタには以下のモードがあります。
|
WYSIWYGモード |
対象文書をできるだけ見た表示のままに編集するモードです。 |
|---|---|
|
対訳モード |
原文章を確認しながら編集を行うモード |
備考
WYSIWYGモードでは表示されない文章が存在する場合があります。できるだけ全て翻訳する場合には、対訳モードで翻訳作業を行ってください。
対象文書をできるだけ見た表示のままに編集するモードです。
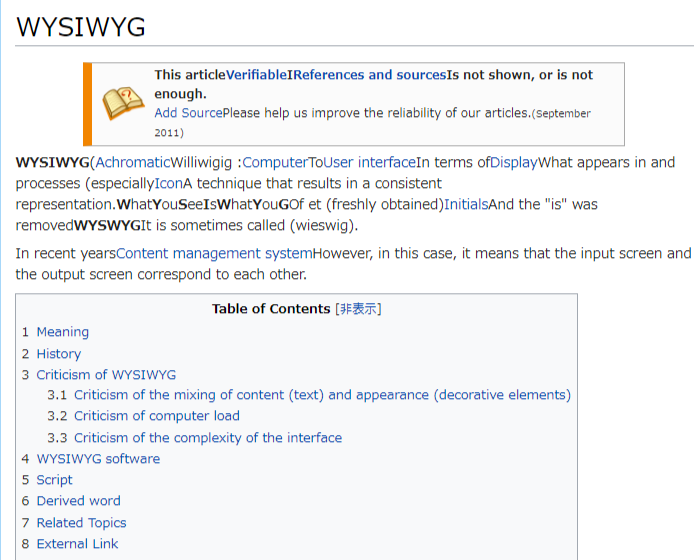
文章にマウスオーバーすると、文章単位が緑にハイライトされます。
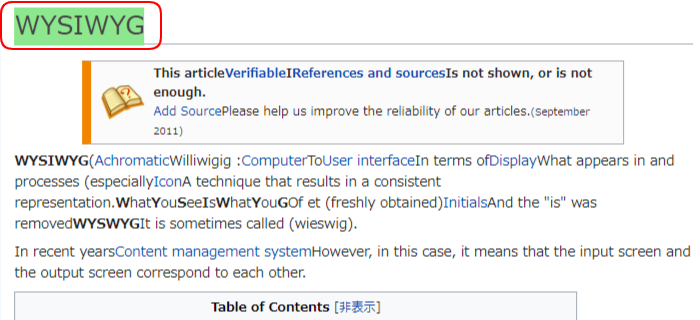
翻訳対象の文章にマウスオーバーし、押すと、編集フォームが表示されます。
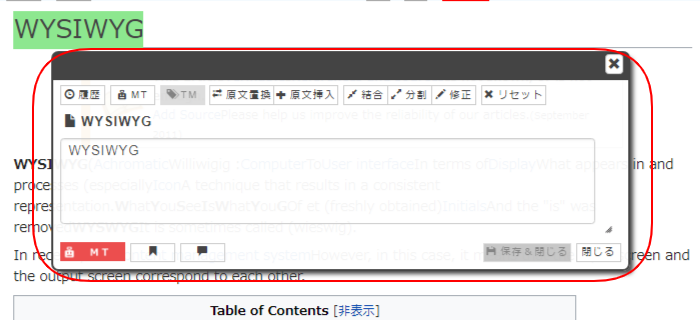
編集フォームに翻訳文を入力することができます。
翻訳が完了したら、編集フォームを[保存&閉じる]もしくは[閉じる]ボタンを押すことで、訳文章が反映されます。
原文章を確認しながら編集を行うモードです。
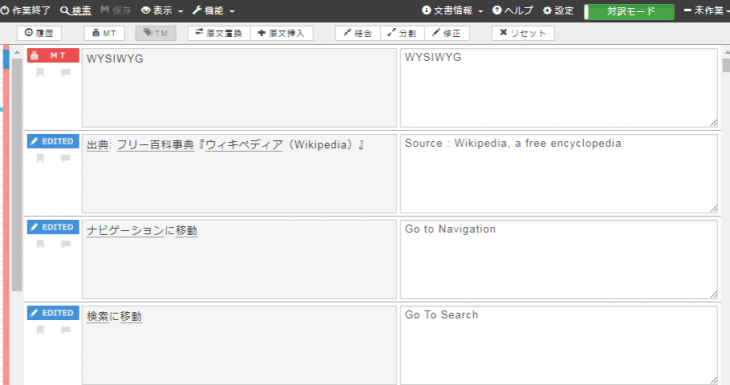
動作環境や、翻訳対象によってはエディタの動作が不安定になる場合があります。(推奨ブラウザ:Chrome、Firefox)
200文章以上の文書の場合、処理が遅くなる場合があります。
文章が多い場合、Internet Explorerは処理が遅くなる場合があります。
