翻訳する文書は全て「フォルダ」に登録されます。
フォルダは翻訳言語ごとに分けて指定することができます。
例えば、英語から日本語へ、日本語から英語へ翻訳する文書はそれぞれ別のフォルダを作って格納するなど。
(1) 翻訳エディタトップ画面左上のツールボタン「+フォルダ」をクリック。
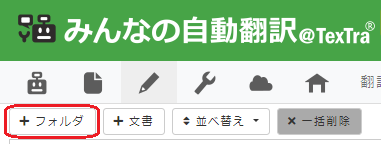
(2) フォルダ情報を入力します。
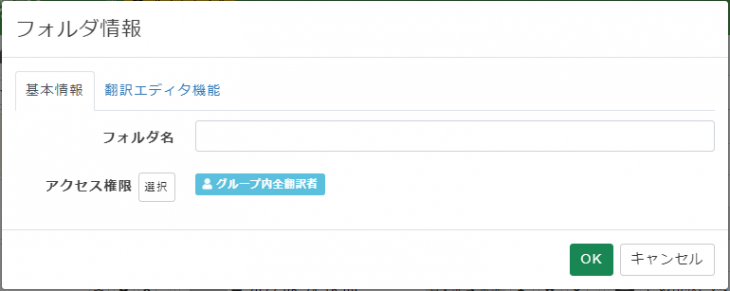
|
項目 |
説明 |
|---|---|
|
フォルダ名 |
お好きなフォルダ名を入力してください。 |
|
アクセス権限 |
フォルダにアクセスできる翻訳者を選択します。 |
よくわからない場合は、最初はとりあえずデフォルトのままにしておけばよいでしょう。
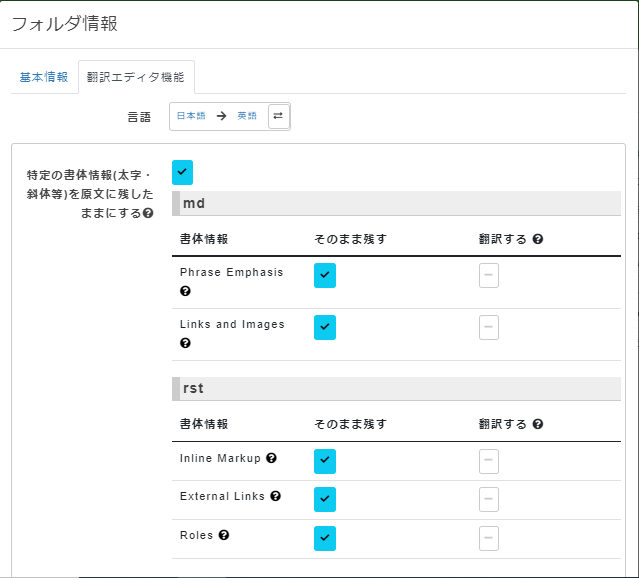
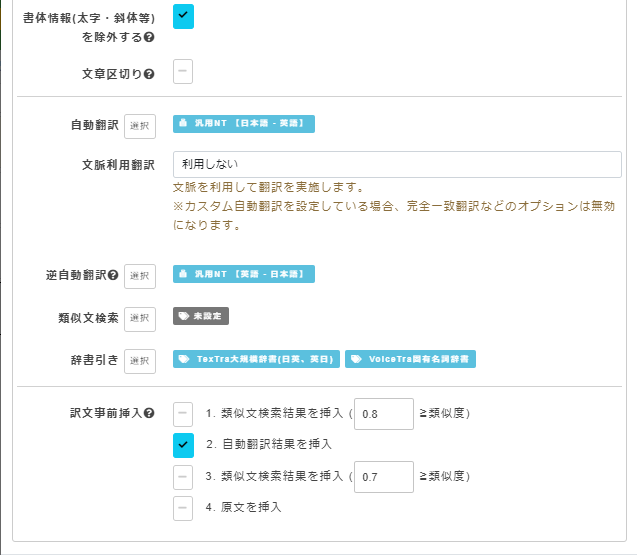
|
項目 |
説明 |
|---|---|
|
言語方向 |
翻訳の言語方向を設定します。 |
|
特定の書体情報(太字・斜体等)を原文に残したままにする |
Markdown形式やreStructuredText形式などの書体情報文字列を、残したままテキストを抽出します。 |
|
書体情報(太字・斜体等)を除外する |
太字・斜体等の書体情報を除外してテキストを抽出します。 |
|
文章区切り |
事前にある一定のルールに従い、文章を区切ります。 |
|
自動翻訳 |
ベースとなる翻訳データを設定します。 |
|
文脈利用翻訳 |
文脈を利用して翻訳を実施します。 ※カスタム自動翻訳を設定している場合、完全一致翻訳などのオプションは無効になります。 |
|
逆自動翻訳 |
「逆自動翻訳」とは自動翻訳結果をもう一度、元の言語に翻訳することです(例:あめ→candy→飴)。 自動翻訳結果のスコア付けに使用する翻訳データを設定します。 |
|
類似文検索 |
類似文の検索に使用する翻訳データを設定します。 |
|
辞書引き |
辞書引きに使用する翻訳データを設定します。 |
|
訳文事前挿入 |
翻訳作業を開始する前に訳文を挿入する設定です。 自動翻訳結果として使用するデータの優先度を決めます。 上から優先度が高くなり、条件を満たした場合、その結果が訳文に挿入されます。(※すべてのチェックを外すと訳文には何も挿入されません) もし自動翻訳をつけたくない場合は全てのチェックを外してください。 どれを選択してよいかわからないという方は、とりあえず「2. 自動翻訳結果を挿入」にチェックを入れてみましょう。 |
[OK]ボタンをクリックすると、画面左端にフォルダが追加されます。
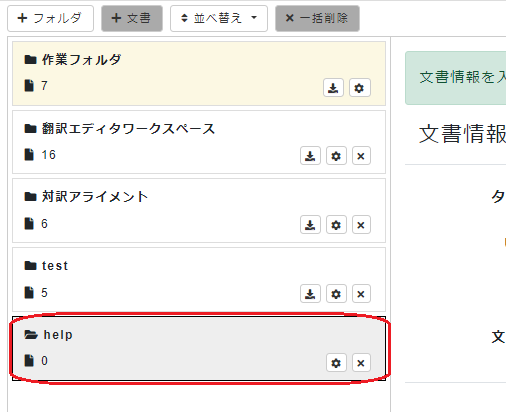
(1) 作成したフォルダをクリックすると新規文書登録画面が表示されます。
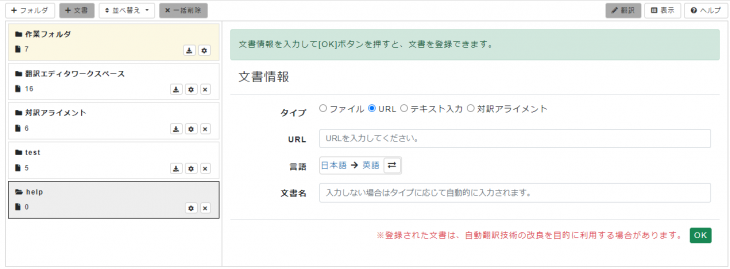
(2) 文書情報を入力します。
|
タイプ |
入力項目 |
|---|---|
|
ファイル |
[ファイルを選択]ボタンをクリックして、PC上にあるファイルを選択します。 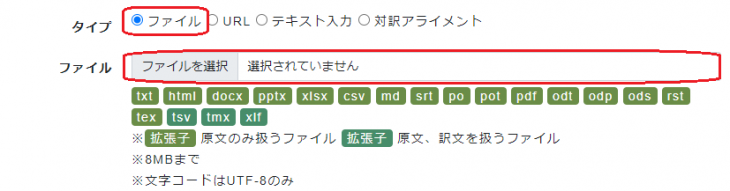
|
|
URL |
[URL]に翻訳したいウェブサイトのURLを入力します。 
|
|
テキスト入力 |
[テキスト]に翻訳したいテキストを直接入力します。 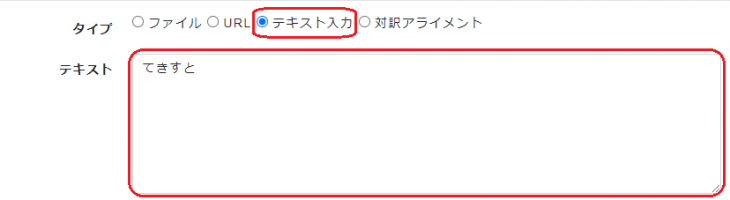
|
|
対訳アライメント |
別々の原文・翻訳ファイルを対応させる場合に使用します。 [ファイルを選択]ボタンをクリックして、対応させたい原文ファイルと訳文ファイルをPC上から選択します。 [文区切り]をするか選択します。(翻訳前に独自処理で文章を分割し、翻訳後に結果を結合します。) 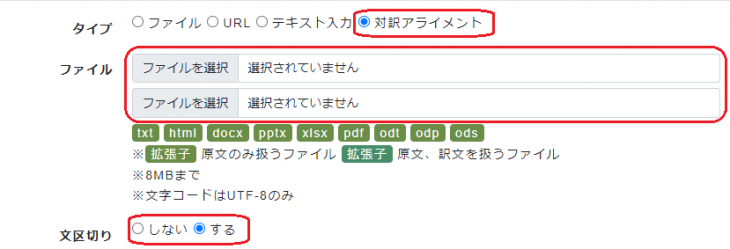
|
(3) フォルダ作成で指定した言語と異なる場合には言語を再指定し、任意の文書名を入力(空のままも可)します。
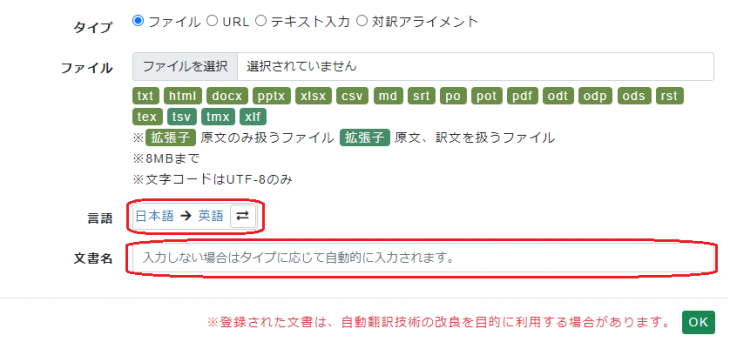
(4) [OK]ボタンをクリックするとフォルダの右の欄に文書が追加されます。
画面右側(場合よっては下)には原文と自動翻訳結果が表示されます。
この画面では簡易的に編集ができます。
詳しくは翻訳エディタワークスペースのヘルプを参照
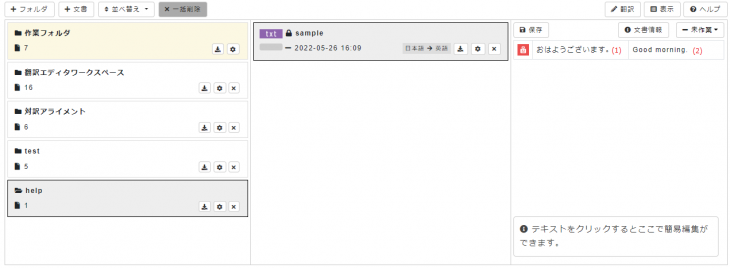
|
(1) 原文 |
|
(2) 自動翻訳結果 |
さらに文書を登録したい場合は画面左上のツールボタン「+文書」をクリックしてください。
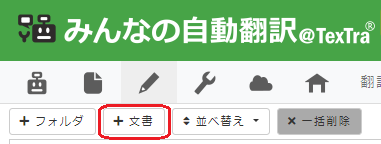
画面右上のツールボタン「翻訳」をクリックすると翻訳エディタが起動し、翻訳したい文書が自動翻訳結果を埋め込まれた状態で表示されます。
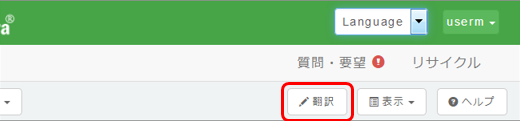
エディタが立ち上がると文書はまずWYSIWYGモードで表示されます。WYSIWYGとはWhat You See Is What You Getの頭文字のこと。ウェブサイトやワード文書などの見た目がそのままに表示されます。
以下のようなウェブサイトのURLを指定し「翻訳」ボタンをクリックすると・・・
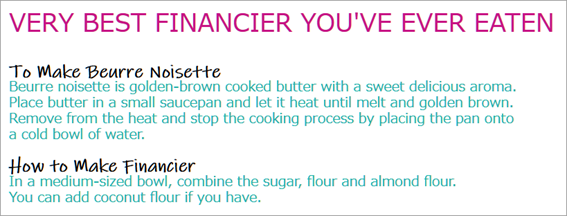
自動翻訳済みの編集画面が表示されます。レイアウト、画像、色等、ほぼ原文のまま再現。
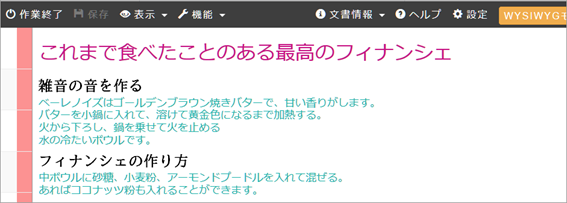
修正したい文にカーソルを合わせると、その文がハイライト表示されますのでクリックしてください。編集用ウィンドウが表示されます。翻訳文入力ボックスには既に自動翻訳結果が入力されていますので、必要に応じて修正していきます。
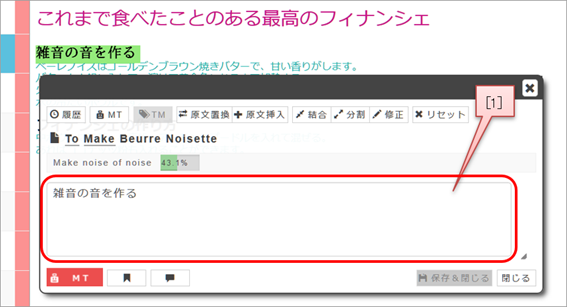
※[1] ここに入力されている翻訳文を修正していきます。
原文の下にある文が「逆翻訳」結果です。システムによる自動翻訳結果をもう一度原文の言語に自動翻訳したものです。%によるスコアが高いほど翻訳精度が高いであろうことを示しています。
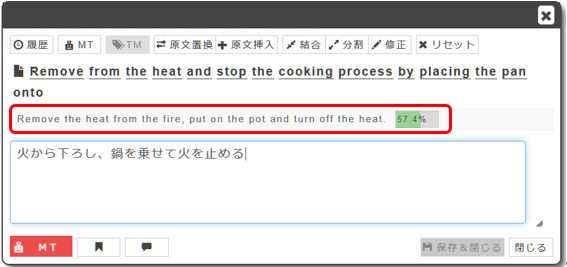
文の切り間違いがあった場合には、右上の「結合」「分割」機能を使って修正することができます。
2文を1文に修正する:
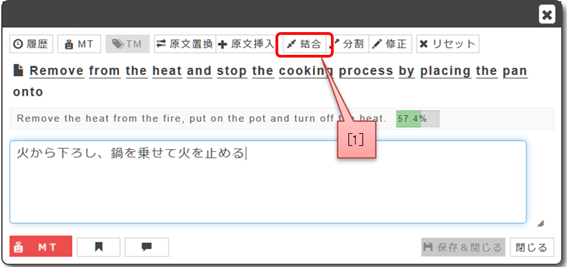
※[1] 「結合」をクリックすると、現在の文と次の文が1つの文になります。
1文を2文に分ける:
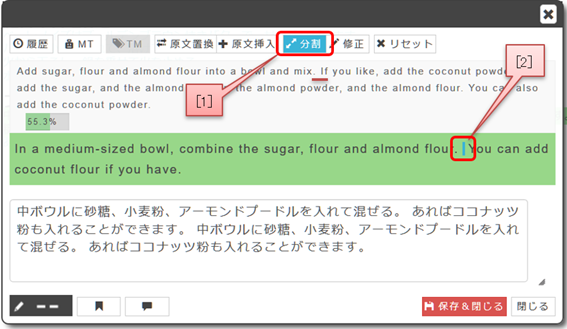
※[1] 「分割」をクリックすると水色背景表示となり、原文が薄緑色の背景表示になります。
※[2] 切りたい位置にカーソルを合わせてクリックするだけ。
原文の意味を調べたい言葉にカーソルを合わせてクリックすると、辞書引き機能が使えます。
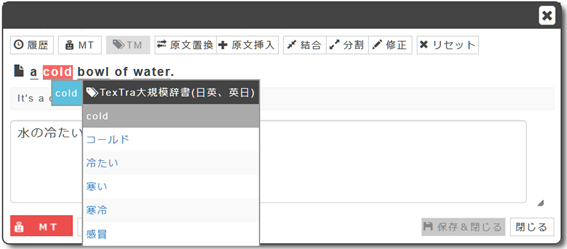
編集を後回しにしたり、後でもう一度確認しようと思う文にはブックマークを入れておきましょう。編集ボックス左下の「ブックマーク」アイコンをクリックするだけです。
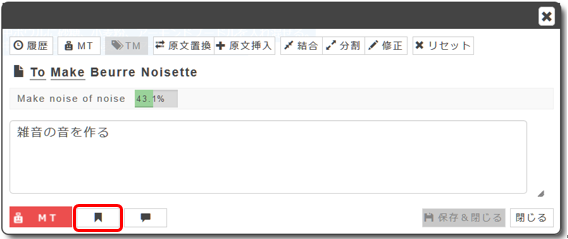
エディタ画面左下の矢印でブックマークした文に簡単に移動することができます。

自動翻訳が修正不要の場合は、編集ボックス左下の「MT」ボタンをクリックしてください。「EDITED」(編集済)に変更されます。こうすることで翻訳の進捗状況が把握しやすくなります。
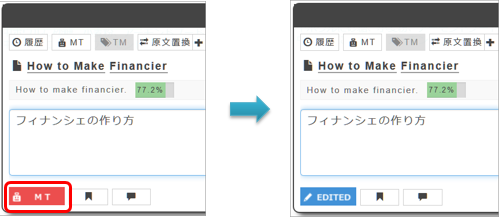
画面右上の「WYSIWIGモード」をクリックすると画面が「対訳モード」に切り替わります。このモードでは各原文と訳文のペアが表形式で表示されます。翻訳者の好みやファイルのタイプによってお好きなモードをお選びください。

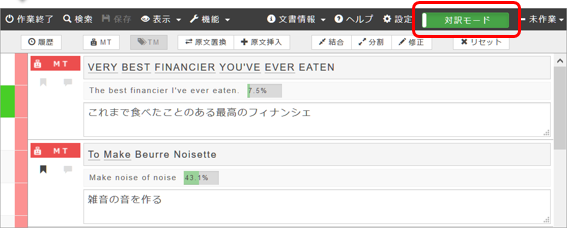
原文の下に表示されているのが逆翻訳結果とその一致度です。

対訳モードでもWYSIWYGモードと同じ機能が使えます。例えば下図の2文は本来1文のはずですので、「結合」ボタンで1文にします。
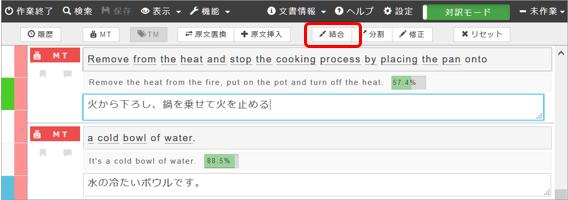
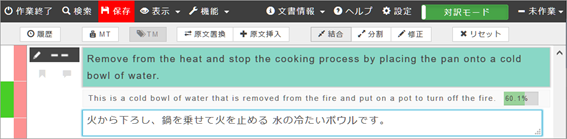
翻訳が終了したら左上の「保存」ボタンをクリックして編集内容を保存します。
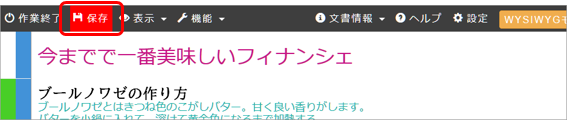
編集作業を終えるときは、画面左上の「作業終了」ボタンをクリックして文書一覧画面へ戻ります。

特に何もしなければデータはそのままサーバー上に保管されます。
各文書名最下段にあるダウンロードアイコン(カーソルを合わせると「ファイル」と表示)をクリック。

「訳文」「原文」「原文&訳文」からダウンロードしたい内容を選びます。例えば、翻訳結果のみが必要な場合(WYSIWYG画面の内容)は「訳文を反映したファイル」下の「ダウンロード」ボタンをクリックします。
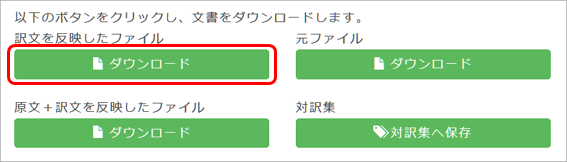
ダウンロード方法が表示されますので、「プログラムで開く」か「ファイルを保存する」かのどちらかを選択してください。
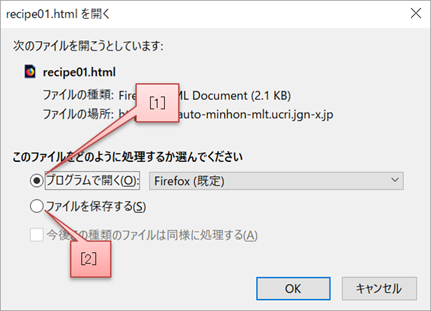
※[1] ファイルが開かれます。
※[2] PC上の任意の場所に保存されます。
完成した翻訳で対訳集を作成し、次の翻訳に活かしましょう。対訳集とは翻訳データのひとつのこと。別の文書で似た原文が出てきたら、類似文としてその対訳が翻訳に活かされます。
例えば、対訳集Aに、原文「Coronavirus in the U.S. Has Now Taken More Than 100,000 Americans;」 対訳「米国のコロナウイルスによる死者数、10万人を超える。」と登録されているとします。

翻訳エディタで自動翻訳を付与したい文書の中に「Coronavirus in the U.S. has taken more than 100,000 Americans.」とあった場合、上記原文と類似していると判断され、そのまま対訳集の対訳が適用されます。
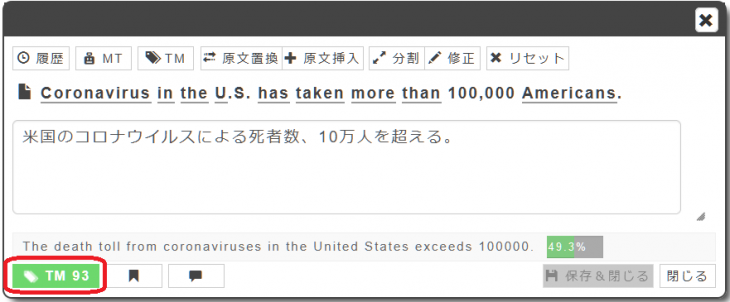
上図内「TM 93」は類似度が93%であるということを示します。
もし対訳集を活用していなかった場合、MT結果は以下のようになります:
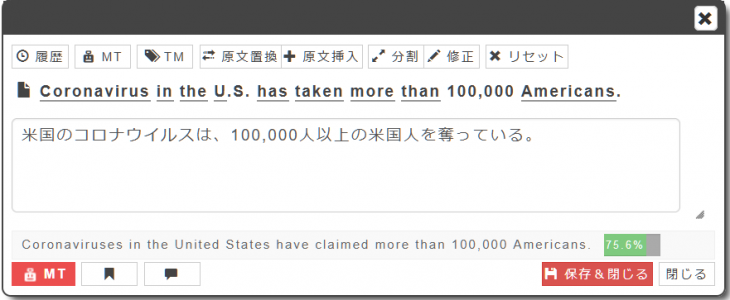
まずは対訳集を作成します。この対訳集に自分の翻訳結果を追加していくことによって、対訳集が出来ていきます。
メニューから[翻訳データ]を選択。

[対訳集]を選択。
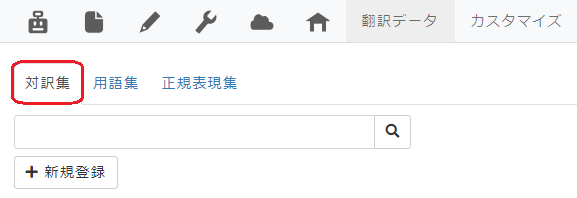
[+新規登録]ボタンをクリック。
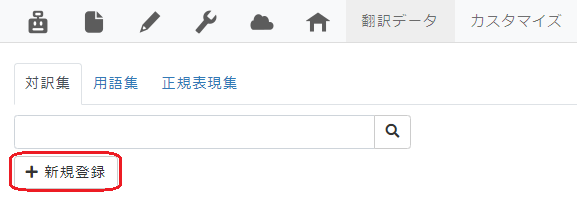
「対訳集登録」画面が表示されますので、各項目を入力します。名前はお好きな対訳集名を入力してください。全て入力し終わったら[OK]ボタンをクリック。
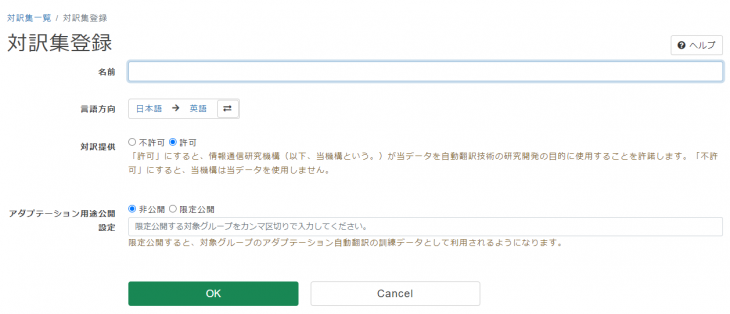
登録が成功すると「処理が完了しました」というメッセージが表示されますので、[戻る]ボタンをクリックしてください。
翻訳エディタワークスペースの各文書名最下段にあるダウンロードアイコン(カーソルを合わせると「ダウンロード」と表示)をクリック。
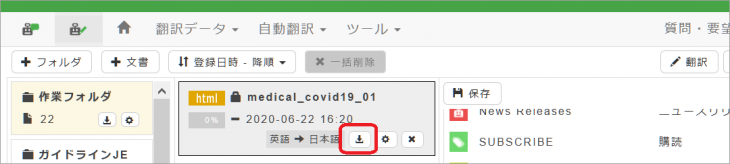
「対訳集」下の「対訳集へ保存」ボタンをクリック。
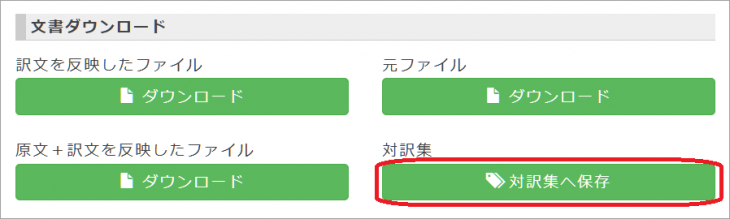
入力フォームが開きますので、各項目を入力します。
所属:
上記(1)で作成した対訳集の一覧が表示されますので、翻訳文ペアを登録する対訳集を選びます。
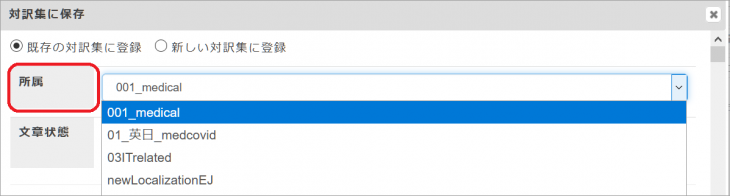
文章状態:
対訳集に加える文のタイプを選びます。デフォルトでは全てにチェックが入っていますので、そのままだと誤訳も登録されてしまう可能性があります。

例えば、編集が終了した「EDITED」のみを登録したい場合は「EDITED」のみにチェックを入れます。

[OK]ボタンをクリックすると対訳集に翻訳結果が追加されます。
対訳集の内容を類似文として今後の自動翻訳に活かしてみましょう。
各フォルダ名最下段にある歯車アイコン(カーソルを合わせると「フォルダ情報」と表示)をクリックして[フォルダ情報]を開きます。
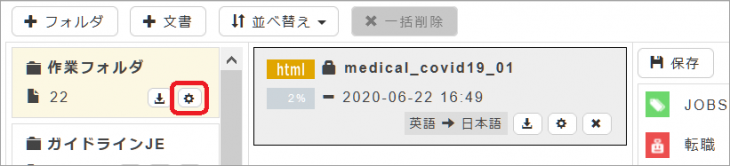
[基本情報]右横の [翻訳エディタ機能]タブをクリックして開きます。
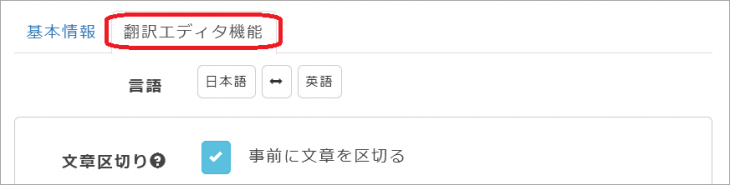
[類似文検索]右の[選択]ボタンをクリック。
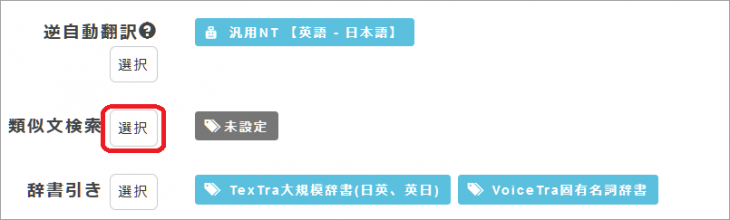
類似文データとして使える対訳集一覧が表示されますので、使用したい対訳集にチェックを入れて[OK]をクリックします。
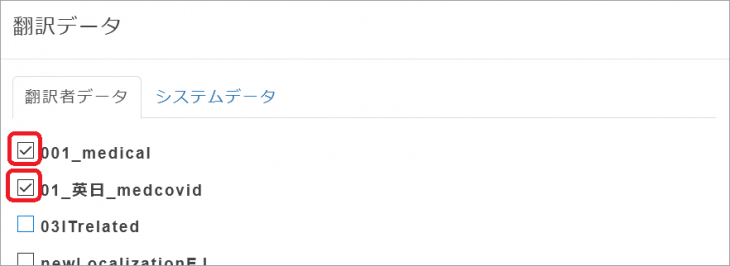
同じ[翻訳エディタ機能]タブ内の[訳文事前挿入]の項目で、[1. 類似文検索結果を挿入]にチェックを入れます。下の図は、類似度が90%以上のものを自動翻訳結果よりも優先して採用するということを示します。
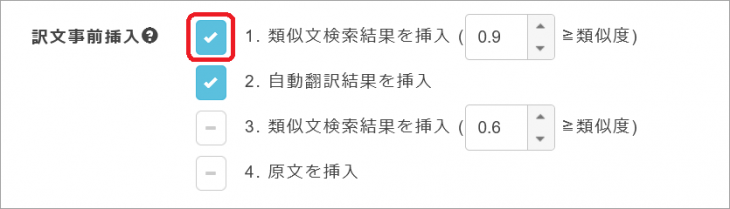
全ての項目の設定が終了したら[OK]ボタンをクリックします。これで次回からこのフォルダに登録される文書の自動翻訳には選択した対訳集の内容が活かされます。
