自分で登録した翻訳データを用いて自動翻訳を作成したり、はじめから用意されている自動翻訳や、自分で作成した自動翻訳をカスタマイズして使用することができます。
自動翻訳には、以下の種別が存在します。
標準 自動翻訳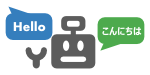
|
はじめから使用可能な自動翻訳です。 この種別の自動翻訳は変更することができません。 |
アダプテーション自動翻訳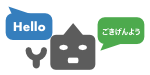
|
自分で登録した翻訳データを用いて作成する自動翻訳です。 標準自動翻訳をべースとしてある分野の翻訳データを揃えることにより、その分野の翻訳が得意な自動翻訳の作成が可能です。 |
カスタム 自動翻訳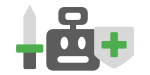
|
「標準自動翻訳」または「アダプテーション自動翻訳」に対して様々な追加機能を設定し、カスタマイズした自動翻訳です。 |
共有自動翻訳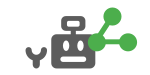
|
他の翻訳者が公開したカスタム自動翻訳です。 |
各自動翻訳の共通処理として、翻訳する前に対訳集を検索し、翻訳前テキスト中に一致する文章があれば、自動翻訳処理を実施せずに、対応する訳文章を翻訳文章として返します。
この共通処理により、同じテキストでも対訳集にデータを登録する前後で翻訳結果が変わる場合があります。
各自動翻訳の一覧画面では、ベースとなる自動翻訳の「名前」、「言語方向」、「API」などが表示されます。
標準自動翻訳の一覧画面の構成について説明します。
(1) メニューから[カスタマイズ]を選択します。

(2) [標準]を選択します。
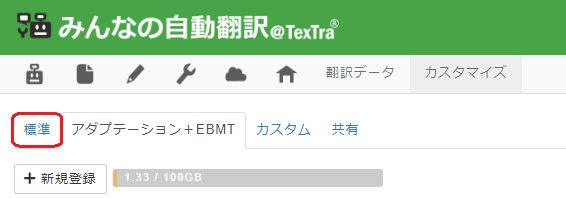
(3) 標準自動翻訳一覧画面が表示されます。

|
項目 |
説明 |
|---|---|
|
(1) 名前 |
標準自動翻訳の名前を表示します。 |
|
(2) 言語方向 |
標準自動翻訳の言語方向を表示します。 |
|
(3) API |
標準自動翻訳のリクエストURLやAPI情報を表示します。 |
アダプテーション自動翻訳の一覧画面の構成について説明します。
(1) メニューから[カスタマイズ]を選択します。

(2) [アダプテーション+EBMT]を選択します。
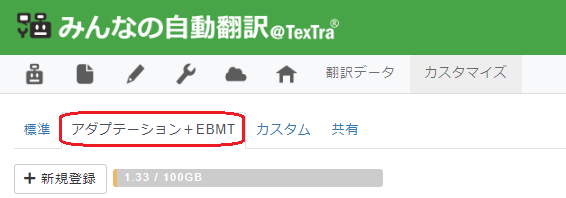
(3) アダプテーション自動翻訳一覧画面が表示されます。

|
項目 |
説明 |
|---|---|
|
(1) 名前 |
アダプテーション自動翻訳の名前を表示します。 |
|
(2) タイプ |
アダプテーション自動翻訳の学習タイプを表示します。 |
|
(3) 言語方向 |
アダプテーション自動翻訳の言語方向を表示します。 |
|
(4) API |
アダプテーション自動翻訳のリクエストURLやAPI情報を表示します。 |
|
(5) 操作 |
アダプテーション自動翻訳を操作するボタンです [編集]ボタンを押すと、編集できます。 [削除]ボタンを押すと、削除できます。 |
|
(6) 更新日時 |
アダプテーション自動翻訳の処理状態および更新日時を表示します。 |
|
(7) 自動更新 |
アダプテーション自動翻訳のデータ更新情報を表示します。 |
カスタム自動翻訳の一覧画面の構成について説明します。
(1) メニューから[カスタマイズ]を選択します。

(2) [カスタム]を選択します。
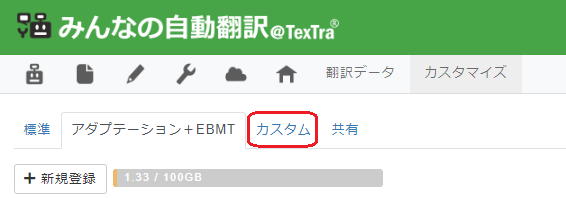
(3) カスタム自動翻訳一覧画面が表示されます。

|
項目 |
説明 |
|---|---|
|
(1) 名前 |
カスタム自動翻訳の名前を表示します。 |
|
(2) 言語方向 |
カスタム自動翻訳の言語方向を表示します。 |
|
(3) API |
カスタム自動翻訳のリクエストURLやAPI情報を表示します。 |
|
(4) 公開設定 |
カスタム自動翻訳を公開する範囲を決めます。 |
|
(5) 操作 |
カスタム自動翻訳を操作するボタンです 編集・ダウンロード・削除を行えます |
|
(6) 更新日時 |
カスタム自動翻訳の更新日時を表示します。 |
共有自動翻訳の一覧画面の構成について説明します。
(1) メニューから[カスタマイズ]を選択します。

(2) [共有]を選択します。
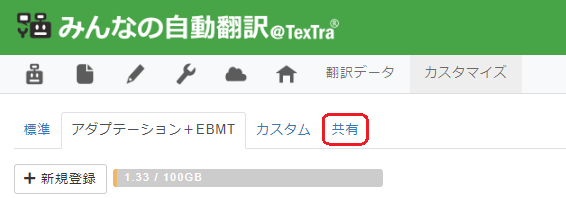
(3) 共有自動翻訳一覧画面が表示されます。

|
項目 |
説明 |
|---|---|
|
(1) 名前 |
共有自動翻訳の名前を表示します。 |
|
(2) 言語方向 |
共有自動翻訳の言語方向を表示します。 |
|
(3) 公開グループ |
共有自動翻訳の公開グループを表示します。 |
|
(4) API |
共有自動翻訳のリクエストURLやAPI情報を表示します。 |
アダプテーション自動翻訳の登録を行います。
(1) メニューから[カスタマイズ]を選択します。

(2) [アダプテーション+EBMT]を選択します。
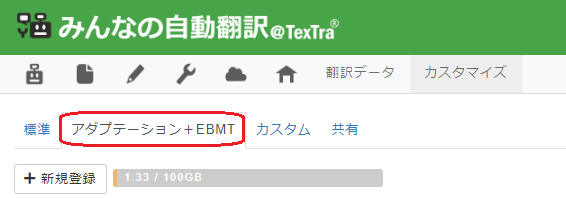
(3) [新規登録]ボタンを押します。
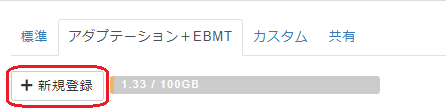
(4) フォームの各項目を入力します。
|
項目 |
説明 |
|---|---|
|
名前 |
アダプテーション自動翻訳の名前 |
|
項目 |
説明 |
|---|---|
|
言語方向 |
アダプテーション自動翻訳の言語方向を設定します。 |
|
学習タイプ |
アダプテーション自動翻訳のベースとなる学習タイプを選択します。 |
|
項目 |
説明 |
|---|---|
|
アダプテーション+EBMT |
ベースモデルをアダプテーションしたモデルを利用してEBMTを実施します。 |
|
アダプテーション |
ベースモデルを訓練データでアダプテーションします。 訓練データと似ている文の自動翻訳精度向上が見込めますが、訓練データと似ていない文の自動翻訳精度がベースモデルより低下する場合があります。 |
|
EBMT |
Example-based Machine Translationです。 訓練データ中に入力文と似ている文がある場合には、それを参考に自動翻訳します。 入力文との類似文がない場合はベースモデルで翻訳します。 |
|
項目 |
説明 |
|---|---|
|
対訳集 |
アダプテーション自動翻訳の元となる翻訳データを設定します。 「逆言語方向」で表示されている翻訳データは、訓練する際に原テキストと訳テキストを逆にして使用します。 |
|
文書 |
翻訳エディタでEDITED(編集済み)の対訳データを使用します。 |
|
リサイクル |
リサイクルで編集済みの対訳データを使用します。 |
|
項目 |
説明 |
|---|---|
|
devデータ |
自動翻訳訓練時に使用するデータです。 訓練におけるパラメタ調整に利用されます。 |
|
testデータ |
自動翻訳訓練結果をテストするデータです。 訓練後に表示されるBLEU値を計算するために利用されます。 |
|
項目 |
説明 |
|---|---|
|
自動更新 |
アダプテーション自動翻訳で使用する元データ(翻訳データ)が更新された場合に、自動的に更新するかの設定を行います。 |
(5) 全て入力し終わったら[訓練開始]ボタンを押します。
登録が成功すると、「待機中」もしくは「処理中」状態になります。
※登録には時間が掛かる場合があります。
注意
登録できるアダプテーション自動翻訳の数はサイズ制限があります。
すべてのアダプテーション自動翻訳のサイズの合計値が上限に達すると、新しいアダプテーション自動翻訳を登録することができません。
(1) メニューから[カスタマイズ]を選択します。

(2) [アダプテーション+EBMT]を選択します。
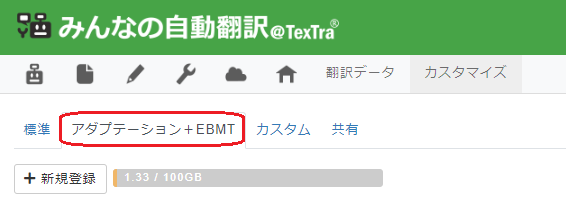
(3) [編集]ボタンを押します。
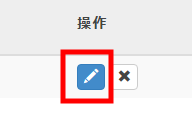
(4) 以降は登録時と同じ手順となります。
(1) メニューから[カスタマイズ]を選択します。

(2) [アダプテーション+EBMT]を選択します。
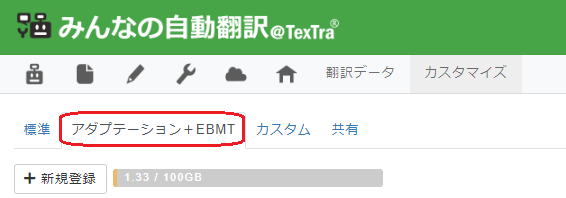
(3) [削除]ボタンを押します。
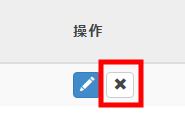
(4) 確認ダイアログが表示されますので、[OK]ボタンを押します。
登録が成功すると、成功画面が表示されます。
注意
一度削除すると、元に戻すことはできません。
「カスタム自動翻訳」は、「標準自動翻訳」または「アダプテーション自動翻訳」に対して様々な追加機能を設定することが可能です。
|
項目 |
説明 |
|---|---|
|
翻訳前書換え |
翻訳する前に用語集を検索し、翻訳前テキスト中に一致する用語が存在する場合、書き換えてから翻訳を実施します。 対象となる翻訳データは「原言語と訳言語の同じ用語集 (例)日本語→日本語」です。 |
|
完全一致翻訳 |
翻訳する前に対訳集を検索し、翻訳前テキストに一致する文章があれば、自動翻訳処理を実施せずに、対応する訳文章を翻訳テキストとして返します。 対象となる翻訳データは「対訳集」です。 また、「履歴を利用する」を有効にすることで、過去の翻訳前テキストと現在の翻訳前テキストが同じ時に、過去の翻訳前テキストの自動翻訳結果を現在の翻訳テキストとして使用します。 ※「リサイクル」機能を利用し、翻訳テキストを修正している場合には、修正した翻訳テキストが使用されます。 |
|
訳語指定翻訳 |
翻訳結果として使用される訳語をあらかじめ指定して翻訳します。 例えば、用語集に「pen : えんぴつ」と登録されている場合、「pen」は必ず「えんぴつ」と翻訳されます。 |
|
翻訳後書換え |
翻訳した後に用語集を検索し、翻訳テキスト中に一致する用語があれば、書き換えます。 対象となる翻訳データは「原言語と訳言語の同じ用語集 (例)日本語→日本語」です。 |
カスタム自動翻訳の登録を行います。
(1) メニューから[カスタマイズ]を選択します。

(2) [カスタム]を選択します。
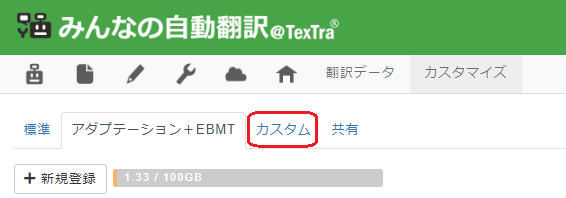
(3) [新規登録]ボタンを押します。
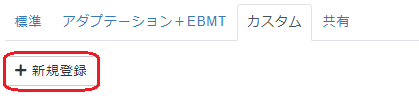
(4) フォームの各項目を入力します。
|
項目 |
説明 |
|---|---|
|
名前 |
カスタム自動翻訳の名前 |
|
説明 |
カスタム自動翻訳の概要を入力します。 |
|
項目 |
説明 |
|---|---|
|
言語方向 |
カスタム自動翻訳の言語方向を決定します。 |
|
自動翻訳 |
機能を追加するベースとなる自動翻訳 |
|
項目 |
説明 |
|---|---|
|
正規表現置換 |
翻訳する前に正規表現集を検索し、翻訳前テキスト中に該当する正規表現がある場合、置換してから翻訳を実施します。 対象となる翻訳データは「正規表現集」です。 |
|
翻訳前書換え |
翻訳する前に用語集を検索し、翻訳前テキスト中に一致する用語が存在する場合、書き換えてから翻訳を実施します。 対象となる翻訳データは「原言語と訳言語の同じ用語集 (例)日本語→日本語」です。 |
|
辞書引き |
対訳辞書中の用語を使用して、辞書引きをする設定です。 辞書引きしない場合、訳語指定翻訳も実行されません。 |
|
XML翻訳 |
XMLタグを考慮した翻訳を行います。 |
|
訳語指定翻訳 |
翻訳結果として使用される訳語をあらかじめ指定して翻訳します。 例えば、用語集に「pen : えんぴつ」と登録されている場合、「pen」は必ず「えんぴつ」と翻訳されます。 |
|
逆翻訳スコア採用 |
設定した自動翻訳で自動翻訳&逆翻訳を実施し、リクエスト文章と逆翻訳の類似度スコアが一番高かった翻訳結果を採用します。 |
|
翻訳後書換え |
翻訳した後に用語集を検索し、翻訳テキスト中に一致する用語があれば、書き換えます。 対象となる翻訳データは「原言語と訳言語の同じ用語集 (例)日本語→日本語」です。 |
|
完全一致翻訳 |
翻訳する前に対訳集を検索し、翻訳前テキストに一致する文章があれば、自動翻訳処理を実施せずに、対応する訳文章を翻訳テキストとして返します。 対象となる翻訳データは「対訳集」です。 また、「履歴を利用する」を有効にすることで、過去の翻訳前テキストと現在の翻訳前テキストが同じ時に、過去の翻訳前テキストの自動翻訳結果を現在の翻訳テキストとして使用します。 ※「リサイクル」機能を利用し、翻訳テキストを修正している場合には、修正した翻訳テキストが使用されます。 |
|
履歴使用 |
履歴を使用するか選択します。 |
|
項目 |
説明 |
|---|---|
|
非公開 |
カスタム自動翻訳を非公開にします。 |
|
限定公開 |
カスタム自動翻訳を対象のグループに限定して公開します。 |
(4) 全て入力し終わったら[OK]ボタンを押します。
登録が成功すると、カスタム自動翻訳一覧に追加されます。
(1) メニューから[カスタマイズ]を選択します。

(2) [カスタム]を選択します。
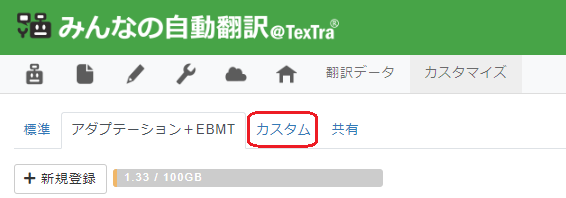
(3) [編集]ボタンを押します。
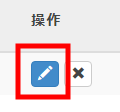
(4) 以降は登録時と同じ手順となります。
(1) メニューから[カスタマイズ]を選択します。

(2) [カスタム]を選択します。
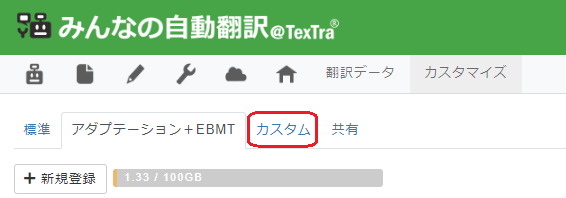
(3) [削除]ボタンを押します。
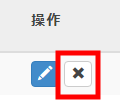
(4) 確認ダイアログが表示されますので、[OK]ボタンを押します。
登録が成功すると、成功画面が表示されます。
共有自動翻訳とは、他の翻訳者が公開したカスタム自動翻訳です。
標準自動翻訳などと同様の使い方が可能です。
また、自分で公開することも可能で、公開する場合はカスタム自動翻訳のヘルプをご覧ください。
文脈利用翻訳とは、文脈を考慮した翻訳を実行する機能です。
※ 翻訳対象は改行区切りの複数文章
| 項目 | 説明 |
|---|---|
利用しない |
文脈利用翻訳を利用しません。 |
原文+訳文利用1~3、N文 |
対象文章の前N文を原文+訳文を文脈として利用して翻訳します。 |
訳文利用のみ |
対象文章の前50文を訳文のみを文脈として利用して翻訳します。 |
まとめる |
文脈として利用する対象バイト数を指定(-1で無制限)して翻訳します。
|
彼は学校へ行きました。
勉強をしました。
He went to school.
I studied.
He went to school.
He studied.
(前文を利用して"I"ではなく"He"と翻訳される)
|
3000バイト以上の原文テキストの場合は、訳文テキストは空になります。 |
|---|
