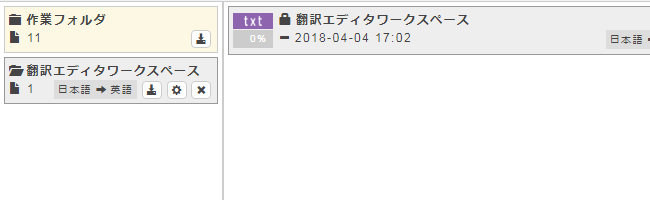翻訳エディタワークススペースとは、「翻訳エディタ」で翻訳作業を行う文書を管理するスペースのことです。
また、「特定翻訳者」を登録すると、グループ管理者が登録した翻訳者と共に作業することが可能です。
翻訳対象の文書は、フォルダで管理されています。

以下のフォルダの種別があります。
|
項目 |
説明 |
|---|---|
|
作業フォルダ |
元からあるフォルダです。 すべての文書を管理することが可能です。 |
|
一般フォルダ |
翻訳者が登録するフォルダです。 翻訳者が設定した文書を管理します。 |
(1) 一般フォルダの[フォルダ]ボタンを押します。
(2) フォームの各項目を設定します。
|
項目 |
説明 |
|---|---|
|
フォルダ名 |
フォルダの名前を入力します。 |
|
アクセス権限 |
フォルダの翻訳者を設定します。 |
|
項目 |
説明 |
|---|---|
|
言語 |
フォルダの言語方向を設定します。 |
|
文章区切り |
文書から抽出した原文に対し、翻訳前に独自処理で文章を分割し、翻訳後に結果を結合します。 |
|
自動翻訳 |
標準、カスタム、共有から自動翻訳を選択します。 |
|
逆自動翻訳 |
標準、カスタム、共有から逆自動翻訳を選択します。 |
|
類似文検索 |
翻訳者データ、システムデータから類似検索を選択します。 |
|
辞書引き |
翻訳者データ、システムデータから辞書を選択します。 |
|
訳文事前挿入 |
フォルダの訳文事前挿入(類似文検索結果を挿入、自動翻訳結果を挿入、類似文検索結果を挿入、原文を挿入)を設定します。 |
(3) 全て入力し終わったら[OK]ボタンを押します。
登録が成功すると、新規フォルダが登録されます。
グループの管理者として、「特定翻訳者」を指定することで、複数の文書を分担して翻訳したり、1つの文書を同時に翻訳することができます。
(1) 一般フォルダの[フォルダ情報]ボタンを押します。

(2) アクセス権限を選択し、「特定翻訳者」に設定します。
(3) 設定が終わったら、[OK]ボタンを押します。
成功すると特定翻訳者の共同フォルダに変更されます。
注意
※作業フォルダには、設定できません。
翻訳エディタの機能「辞書引き」で使用する用語集を設定します。
※詳しくは、翻訳エディタの機能 - 辞書引きのヘルプをご覧ください。
翻訳エディタの機能「類似文検索」で使用する対訳集を設定します。
※詳しくは、翻訳エディタの機能 - 類似文検索のヘルプをご覧ください。
訳文事前挿入とは、フォルダに登録する文書に対して、翻訳作業を開始する前に訳文を挿入するオプションです。
上から優先度が高くなり、条件を満たした場合、その結果が訳文に挿入されます。
注意
すべてのチェックを外すと訳文には何も挿入されません。
(1) 一般フォルダの[フォルダ情報]ボタンを押します。

(2) フォームの各項目を設定します。
※以降は登録時と同じ手順となります。
(3) 全て入力し終わったら[OK]ボタンを押します。
登録が成功すると、フォルダの内容が変更されます。
注意
フォルダ情報は「一般フォルダ」のみの機能です。
(1) 対象の一般フォルダ[削除]ボタンを押します。
※フォルダを複数選択して同時に削除することが可能です。

(2) [一括削除]ボタンを押します。
(3) 確認ダイアログが表示されますので、[OK]ボタンを押します。
注意
一度削除すると、元に戻すことはできません。
削除は「一般フォルダ」のみの機能です。
フォルダに対して以下の操作が可能です。

|
項目 |
説明 |
|---|---|
|
(1) 名前 |
登録したフォルダの名前が表示されます。 |
|
(2) ダウンロード |
対象フォルダのダウンロードをすることが可能です。 |
|
(3) 設定 |
フォルダ情報を設定できます。 |
|
(4) 削除 |
削除するフォルダを設定できます。 |
|
(5) 文書数 |
フォルダに属している文書の数を表示します。 |
文書に対して以下の操作が可能です。
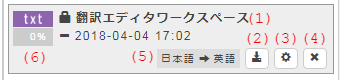
|
項目 |
説明 |
|---|---|
|
(1) 名前 |
登録した文書の名前が表示されます。 |
|
(2) ダウンロード |
文書のダウンロードをすることが可能です。 |
|
(3) 設定 |
文書情報を設定できます。 |
|
(4) 削除 |
削除する文書を設定できます。 |
|
(5) 言語方向 |
文書の言語方向が表示されます。 |
|
(6) EDIT率 |
文書内の全文章に対する、文章を"EDITED(編集済み)"状態にした割合です。 |
文書の新規登録を行います。
(1) [文書]ボタンを押します。
(2) フォームの各項目を入力します。
以下の登録タイプがあります。
※タイプによってフォームの項目が異なります。
|
タイプ |
説明 |
|---|---|
|
ファイル |
翻訳する文書ファイルを設定します。 |
|
URL |
翻訳するURLを入力します。 |
|
テキスト入力 |
文章を入力します。 |
|
対訳アライメント |
※対訳アライメントの登録についてのヘルプをご覧ください。 |
以下の項目は、全タイプで選択することが可能です。
|
項目 |
説明 |
|---|---|
|
言語 |
文書の言語方向を設定します。 |
|
文書名 |
文書名を定義します。 |
(1) 対象文書の[削除]ボタンを選択します。
※文書を複数選択して同時に削除することが可能です。
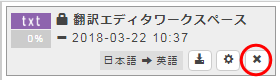
(2) [一括削除]ボタンを押します。
(3) 確認ダイアログが表示されますので、[OK]ボタンを押します。
注意
一度削除すると、元に戻すことはできません。
一般フォルダに保存されている文書を、他のフォルダに移動することが可能です。
(1) 対象の文書を選択します。
(2) 選択している状態で、移動したいフォルダへドラッグアンドドロップします。
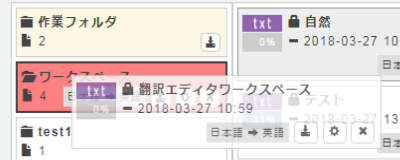
(3) 成功すると、対象フォルダへ文書が移動されます。
注意
言語方向が違うフォルダには、移動できません。
翻訳対象となるフォルダや文書を目的にあわせてダウンロードが可能です。
(1) 各フォルダや文書の[ダウンロード]ボタンを押します。
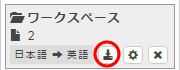
(2) 目的にあわせて、以下項目のボタンを押してダウンロードを行ってください。
|
項目 |
説明 |
|---|---|
|
訳文を反映したファイル |
元ファイルに訳文を反映したファイルがダウンロードされます。 |
|
原文+訳文を反映したファイル |
元ファイルに原文+訳文を反映したファイルがダウンロードされます。 |
|
元ファイル |
登録時のファイルがダウンロードされます。 |
|
対訳集 |
翻訳された文章を対訳集へ保存します。 「既存の対訳集」か「新しい対訳集」に保存することができます。 ※文書のダウンロードのみ表示。 |
(3) 成功すると、対象フォルダの中にある文書もしくは文書が出力されます。
フィルタ機能とは、特定の条件を指定し、表示する文書を絞り込む機能です。
(1) [フィルタ]ボタンを押します。
(2) 絞り込み条件のためのフォーム項目を入力します。
|
項目 |
説明 |
|---|---|
|
テキスト |
テキストを入力します。 |
|
フォルダ |
文書が属するフォルダを設定します。 |
|
言語方向 |
対象文書の言語方向を設定します。 |
|
作業状態 |
未作業、作業中、作業済みから選択します。 |
(3) 全て入力し終わったら[OK]ボタンを押します。
成功すると、条件が満たした文書が表示されます。
文書を指定した条件で並び替えを行う機能です。
(1) 並び替え対象のフォルダを選択します。
(2) [並び替え]ボタンを押します。
(3) 以下の並び替えの項目を選択します。
|
項目 |
説明 |
|---|---|
|
名前 - 昇順 |
名前を昇順に並び替えをします。 |
|
名前 - 降順 |
名前を降順に並び替えをします。 |
|
登録日時 - 昇順 |
登録日時を昇順に並び替えをします。 |
|
登録日時 - 降順 |
登録日時を降順に並び替えをします。 |
|
更新日時 - 昇順 |
更新日時を昇順に並び替えをします。 |
|
更新日時 - 降順 |
更新日時を降順に並び替えをします。 |
|
EDIT率 - 昇順 |
EDIT率を昇順に並び替えをします。 |
|
EDIT率 - 降順 |
EDIT率を降順に並び替えをします。 |
翻訳エディタを起動し、文書を編集します。
(1) 対象の文書を選択します。
(2) [翻訳]ボタンを押します。
(3) 成功すると、翻訳エディタが起動します。
表示中のレイアウトを変更が可能です。
|
項目 |
説明 |
|---|---|
|
右 |
文書の内容を右側に表示するレイアウトになります。 |
|
下 |
文書の内容を下側に表示するレイアウトになります。 |
|
無し |
文書の内容を表示しないレイアウトになります。 |
翻訳ワークスペースの画面では、表示領域の幅を変更することが可能です。
(1) 対象のカラムとカラムの間にマウスカーソルを置きます。
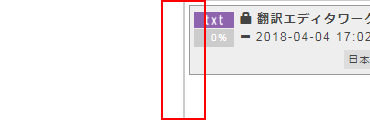
(2) カーソルに変わった状態で、左右に動かします。
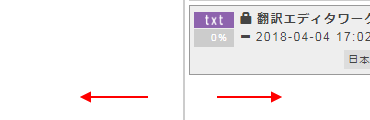
(3) 左右に移動させると、幅が変更しました。
変更前
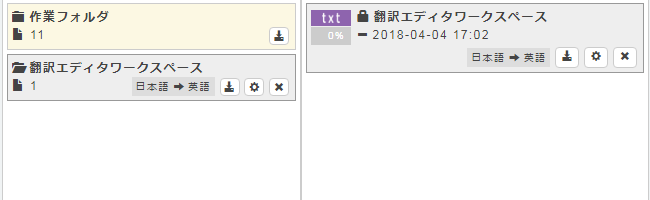
変更後